Heute möchte ich euch zeigen, wie ihr wp-env unter Windows nutzen könnt, ohne dabei auf Performance verzichten zu müssen. Die Performance kann unter Windows bei der Verwendung von Docker und einem gemounteten Dateisystem leiden. Um dieses Problem zu umgehen, werden wir Ubuntu mit WSL2 installieren, Docker den Zugriff aus WSL2 ermöglichen und unsere Entwicklungsumgebung innerhalb des Ubuntu-Dateisystems einrichten.
Folgt diesen Schritten, um WSL2 und Ubuntu unter Windows einzurichten:
- Installiert WSL2 gemäß dieser Anleitung.
- Ladet Ubuntu (oder ein anderes Linux-Betriebssystem) aus dem Microsoft Store herunter und installiert es.
- Startet Ubuntu zum ersten Mal und richtet es gegebenenfalls ein.
- Installiert Docker gemäß der offiziellen Installationsseite.
- Öffnet Docker Desktop und navigiert in den Einstellungen zu „Resources“ und dann zum Unterpunkt „WSL Integration“. Aktiviert hier Ubuntu.
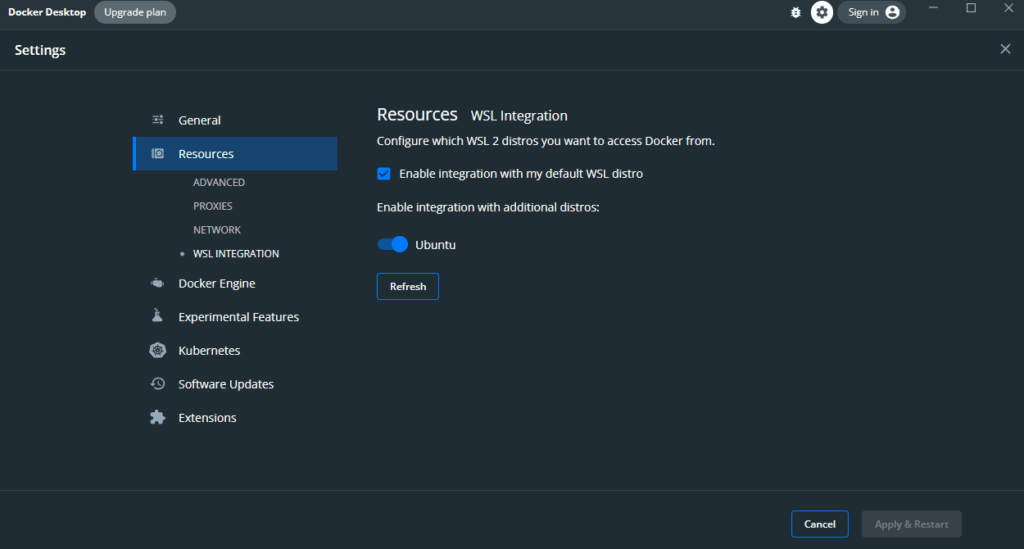
- Im Windows Explorer sollte nun ein Linux-Tab vorhanden sein, in dem ihr den Ubuntu-Ordner findet. Der Pfad sieht beispielsweise so aus: \wsl.localhost\Ubuntu
- Navigiert in den Benutzerordner und erstellt dort einen Workspace-Ordner. In meinem Fall sieht der Pfad so aus:
\…\home\oliver\PhpstormProjects
Die meisten modernen IDEs bieten Unterstützung für WSL2. Hier findet ihr das VS Code-Plugin und die Dokumentation für JetBrains-Produkte.
Nun führt die folgenden Schritte aus, um NodeJS und wp-env zu installieren:
- Öffnet die Ubuntu-Konsole (z. B. in der IDE oder über die Windows-App „Ubuntu“).
- Installiert NodeJS, zum Beispiel mit nvm.sh.
- Widmet euch wp-env und der offiziellen Dokumentation.
- Installiert wp-env global mit dem Befehl: npm -g i @wordpress/env
Erstellt nun im zuvor erstellten Workspace einen neuen Ordner und wechselt in diesen hinein. Bei mir wäre es
mkdir \...\home\oliver\PhpstormProjects\wp-theme
cd \...\home\oliver\PhpstormProjects\wp-themeStartet wp-env im neuen Ordner mit dem Befehl:
wp-env startNachdem der Docker-Prozess abgeschlossen ist, wird die URL zu eurer WordPress-Instanz in der Konsole angezeigt (http://localhost:8888) sowie der Admin-Account:
Username: admin Password: password
Viel Spaß beim Entwickeln mit wp-env unter Windows und Ubuntu!
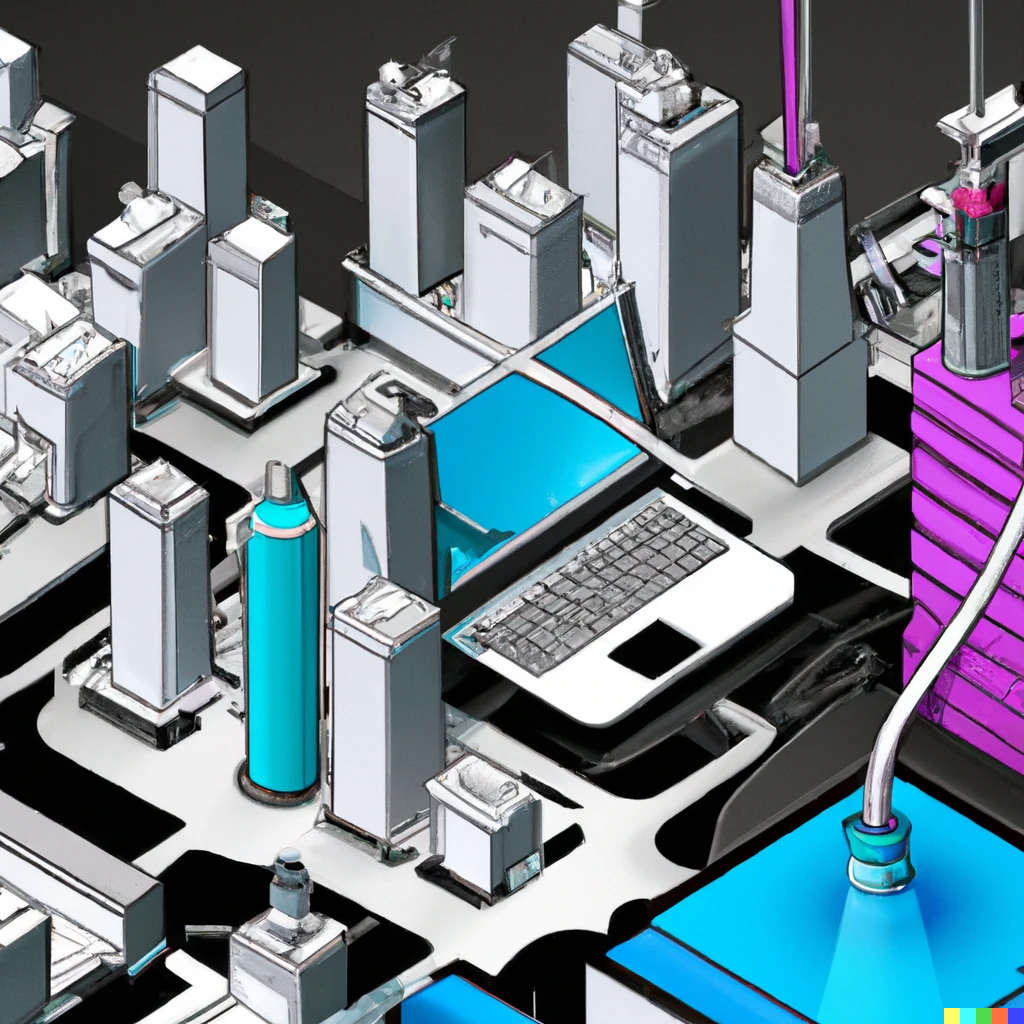
Schreibe einen Kommentar